

Oracle (Banner & ODBC) Password Unlock/Reset Self-Service Utility (Employee) Help
Topic: Oracle (Banner & ODBC) Password Unlock/Reset Self-Service Utility (Employee) Help
Audience: Faculty and Staff
Creation Date: February 9th 2016
Author: Nameeta Dhir
Oracle (Banner & ODBC) Password Unlock/Reset Self-Service Utility (Employee)
Oracle (Banner & ODBC) Password Unlock/Reset Self-Service Utility (Employee) application allows unlocking or resetting of the Banner Test/Prod accounts once a Banner account has been established. This is a self-service application. For more information, review documentation about Banner Password Management.
It can be found on https://forms.oakland.edu under the "B" section. Please note that the reset utility must be used while on campus connected to a wired port.
To modify your TEST Banner Account, go to https://www.oakland.edu/uts/faculty-and-staff-services/ban-reset-test
To modify your PROD Banner Account, go to https://www.oakland.edu/uts/faculty-and-staff-services/ban-reset
Please note the intended audience:
* New and current university employees may use the application to set, reset, or unlock a Banner password for Test or Prod accounts.
* New and current university employees must know their NetID and password to use the site.
* Guest or Shared account holders cannot use this application.
* Temporary employees who have not been paid for the last 90 days cannot use the application.
At the start of the application, the user is requested to use the NETID and password on the CAS Login site to authenticate as shown below:
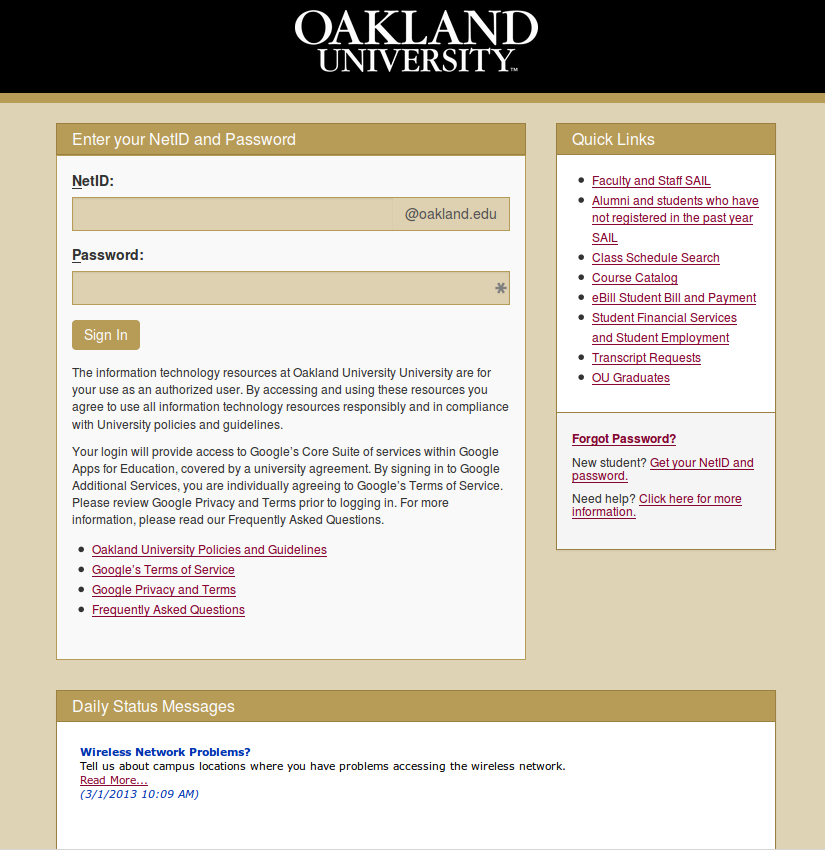
Once the user is authenticated, the following site is shown that requests the user to input the Date of Birth, First Name, Last Name. The user can choose to either Unlock Account or Set/Reset Password.

If all the information provided matches, the user is allowed to proceed. Otherwise, the user is given 3 attempts to provide the correct information, and then is redirected to the site that locks the user from using the application for 10 minutes.

When correctly verified against Banner, the application checks to see if the user is registered with Emergency Notification System and based on the result displays different results.
The user will have the the following options: Receiving a text message from Emergency Notification System, if registered in that system.
- 'Send an email' option.
Able to 'Answer Question' option if previously a question/answer was saved.

If Not Registered in Emergency Notification

Selecting 'Send an email' option – generates an email from [email protected] that includes the confirmation code and a link to the site to enter the code.

The application shows the following site for the confirmation code to be entered. The code provided is valid for 24 hours and the user enters it on the following site:

The user is expected to use the Grizzly ID along with the confirmation pin, first name and last name. If an attempt is made to use an expired pin, the following message is displayed:

Once verified, in both cases (Test and Prod), the user is directed to the site where they change the password.
If the user selected the Request Type as Unlock Account, the following site is displayed once the Answer to the question is provided (if a question/answer is on record):

Upon submission the following is displayed:

If the user selected the Request Type as Password Set/Reset, the following site is displayed

You will receive an email once the password has been changed.

The user is then directed to the CAS logout site:

July 2019
