MATLAB Installation
Contents
Overview
Oakland University has obtained a campus wide license (CWL) for MATLAB. This permits any faculty, student, or staff member to run MATLAB on their personal workstation. This page outlines the procedure for downloading and installing MATLAB, and attempts to address some of the most common problems encountered.
PLEASE NOTE: For information pertaining to using MATLAB with the Matilda HPC Cluster, please refer to the Cluster Application Specific help document.
Download and Installation
Overview
The following procedures address installing MATLAB on your personal workstation or a shared on-campus workstation. Please be aware that the procedures for each of these installation scenarios are different. MATLAB installation types consist of the following:
Individual - appropriate for individual, non-shared use installations, generally on a personal workstation or laptop. These installs can be used on-campus or off-campus
Concurrent - appropriate for shared on-campus workstations where more than one user will access MATLAB. These installs will NOT work off-campus, even with the VPN.
References to differences between Individual and Concurrent installs will be made throughout this document, so please follow the instructions for your particular use case.
Creating a Mathworks Account
Creating a Mathworks account is essential for any type of MATLAB installation.
- Register for an account if you do not already have one using your "oakland.edu" email address.
- Once registered and logged in, you may proceed to the "Download" link to select the desired version of MATLAB.
Downloading MATLAB
Once you've logged-in to the Mathworks site and enter the download area, you will be presented with a choice of which installer to download. In the example below, we will select the "Individual" version of MATLAB (for a shared on-campus workstation we might select "Concurrent" instead):

You will then be taken to a page where you need to select the installer based upon your operating system (in the example below is Windows):

Click and download the file to your workstation. The downloaded file will generally be a compressed "zip" file.
Installing and Activating MATLAB
Once the appropriate installer is downloaded, unzip the archive, and from the command line (or your file browser) enter "./install" (or click the file from your file browser). This will start the installer process. Initially, you will be presented with a login page. Enter your oakland.edu email address used to create your Mathworks account:

You will then be prompted to accept the terms of use:

You will then be asked to choose a license type. In the example below, we will choose "Individual" (choose "Concurrent" for a shared on-campus workstation):

Alternately, you can select "Concurrent" if you are installing on a shared workstation located on-campus:

Once the appropriate license is selected, hit the "Next" button.
If you selected the "Concurrent" licensed version, you will be presented with a window asking for a license path as shown below. Please IGNORE this prompt and hit "Next":

Next, you will be presented with a screen where you will select which products you wish to install. Of course you will want MATLAB, but select any other toolboxes you might like to use. In this example, we select all products:

You will then be asked for the destination on your local machine for the installation:
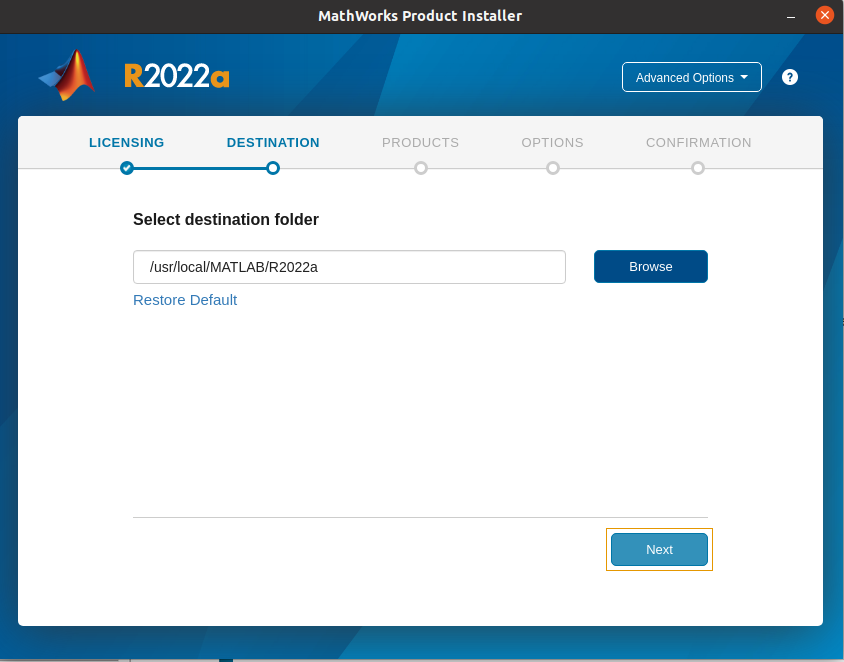
Next, you will be presented with an options window. Make appropriate selections for your installation case:

The next screen will ask you to confirm your selections. If you're satisfied, click "Begin Install":

The installer will then begin the process of downloading the necessary file components and installing them on your machine:

Individual Licenses Only
Once downloading and installation is complete, you will need to select an activation method. It is recommended that you select "Activate automatically using the Internet":

Now you will be prompted to enter your Mathworks account login credentials to activate:

This should complete the process of installation and activation. Finally, start MATLAB and test.
Concurrent Licenses Only
If you installed a Concurrent Licensed version of MATLAB you will be presented with the following screen (hit "Close"):

Once installation is complete, you will need to create a "licenses" subdirectory under the install directory. This will probably be something like:
- C:\Program Files\MATLAB\R2022a\licenses (Windows)
- /path/to/MATLAB/R2022a/licenses (Linux)
Under this directory, create a file "network.lic". This file should contain the following lines:
SERVER matlablm.oakland.edu 005056A991AF 27000 USE_SERVER
Now start MATLAB and test.
Common Issues Encountered
Activation Issues
The primary causes of user activation problems are generally one of the following:
- Did not create a Mathworks account
- Using an obsolete/expired activation key or license file
- Confusion between "Individual" and "Concurrent" license types
- Trying to activate a "Concurrent" installation from off-campus, even if using the VPN
Most users will install the "Individual" license on their personal workstations as shown above in the previous sections. Any active OU faculty, student, or staff member should be able to download and activate a copy of MATLAB using their Mathworks account. This is the preferred method of activation and requires that the user first create an account with Mathworks using their OU email address.
"Concurrent" licensed versions of MATLAB should generally only be used for shared workstations such as those found in instructional labs. Concurrent licenses must checkout their licences from the Campus Wide License (CWL) server (matlablm.oakland.edu, Port 27000). Due to licensing restrictions, the CWL can only be accessed from on-campus. Further restrictions are put in-place to prevent access to the CWL server from off-campus including the use of the VPN. Thus, you cannot use a Concurrent licensed version of MATLAB from off-campus under any circumstances, even if using the VPN.
Most department-level MATLAB licenses have been superceded by the CWL purchased by OU in 2021. If you are using a Concurrent licensed version that used a former license server (e.g. gauss.oakland.edu, or euler.oakland.edu), these will no longer function. Please edit your "network.lic" file with these settings:
SERVER matlablm.oakland.edu 005056A991AF 27000 USE_SERVER
For issues related to changing license associations for defunct Individual license installations, please see the next section.
Changing License Association
Most Individual license installation activation problems can be resolved by opening MATLAB, and clicking the "Help" menu as show below: From this sub-menu, it is possible to update current licenses, deactivate, or activate MATLAB.

For Individual licenses that are no longer valid, one should be able to "Deactivate Software" from this menu, and then "Activate Software". When choosing "Activate" for an individual license, choose Internet authentication and use your Mathworks account to activate for the current MATLAB CWL.
CategoryHPC
